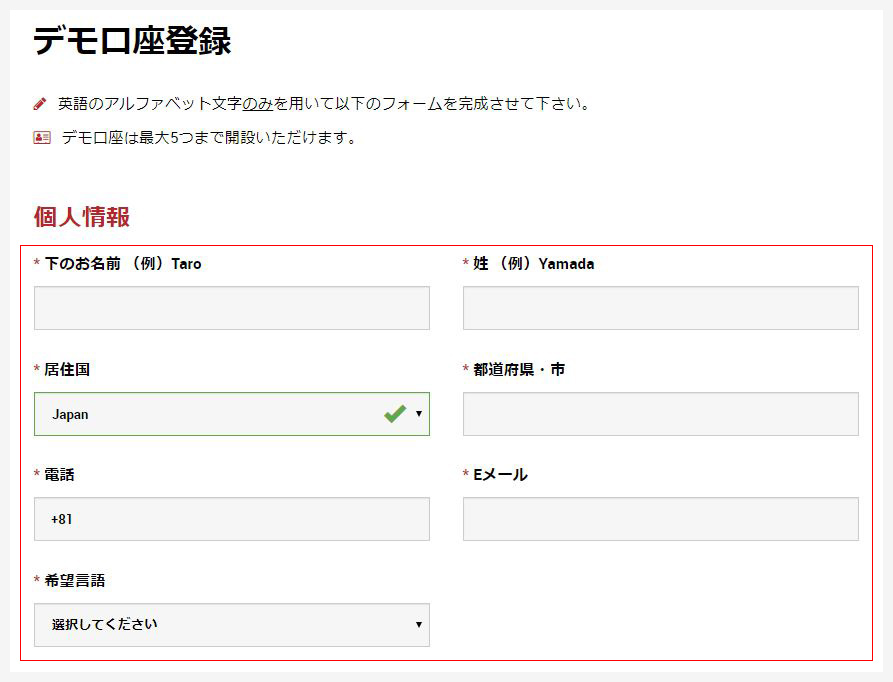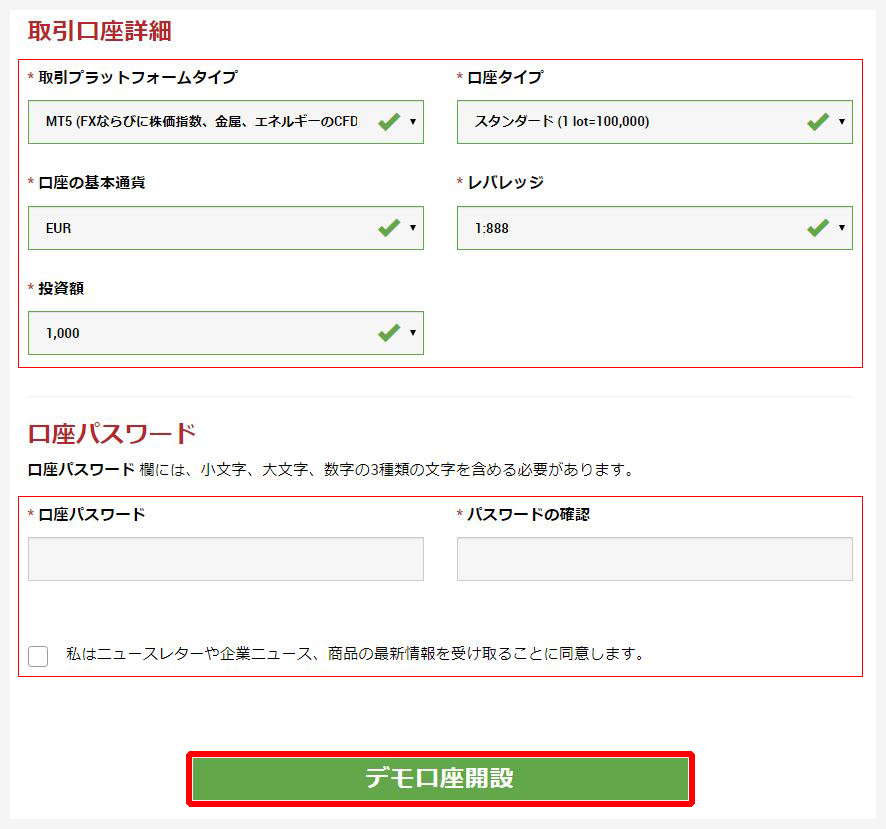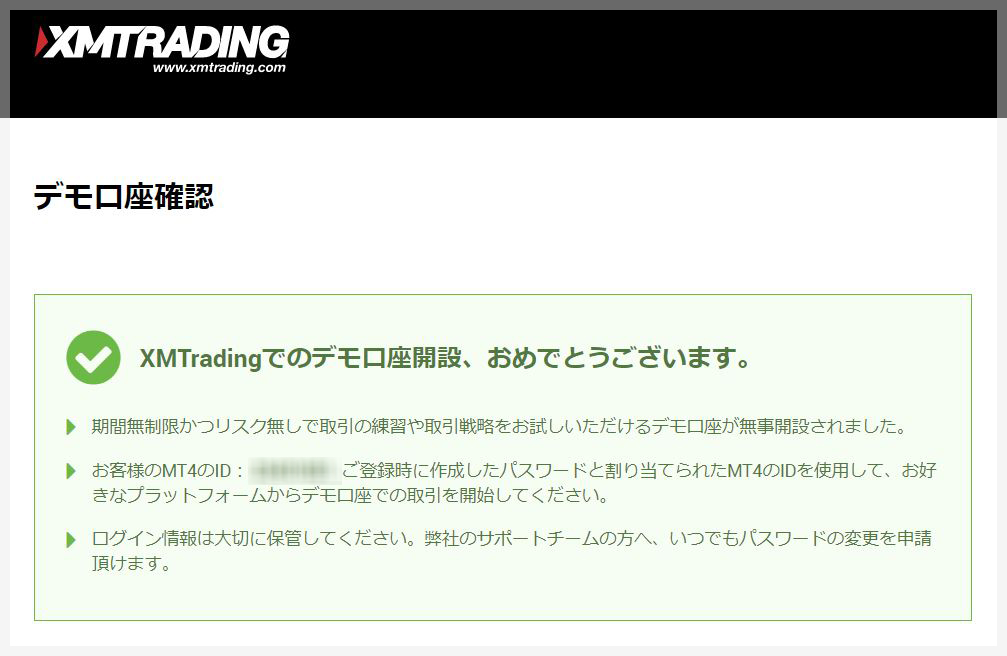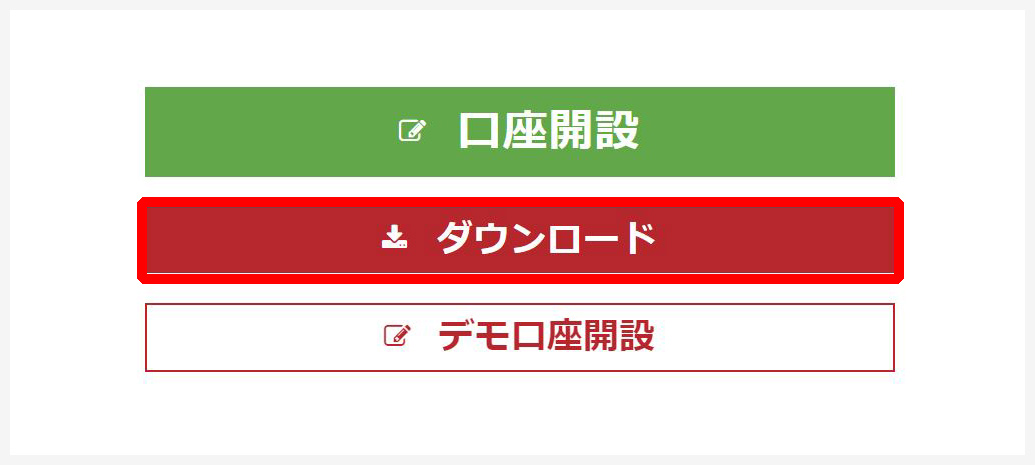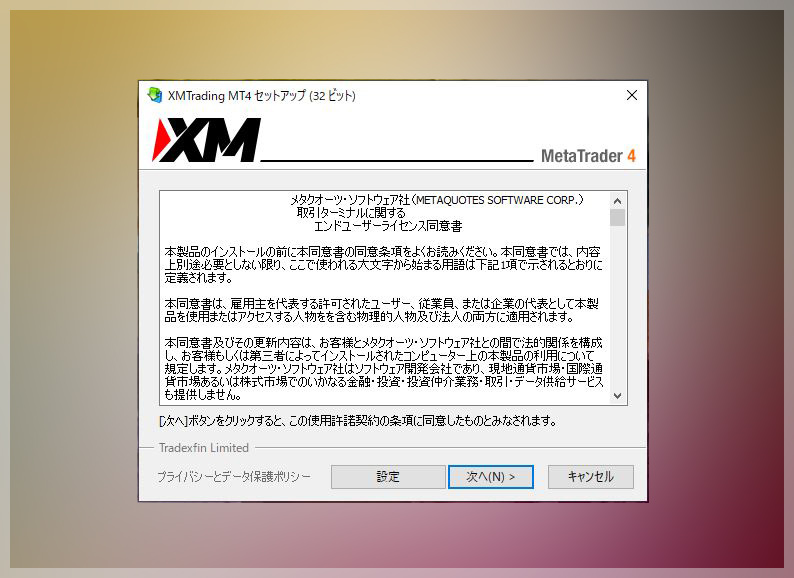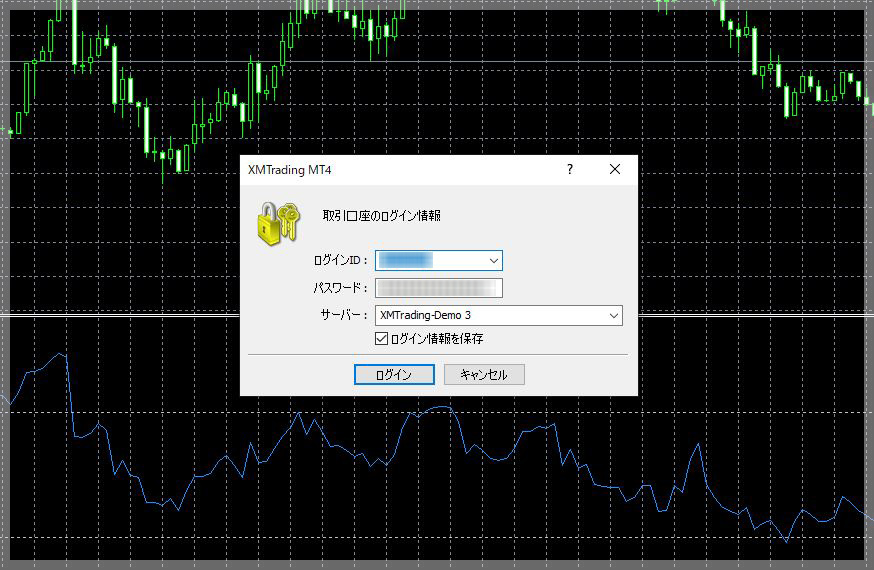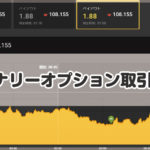MT4のデモ口座開設・インストール
- 2020.03.20
- HIGH-LOW取引ガイド
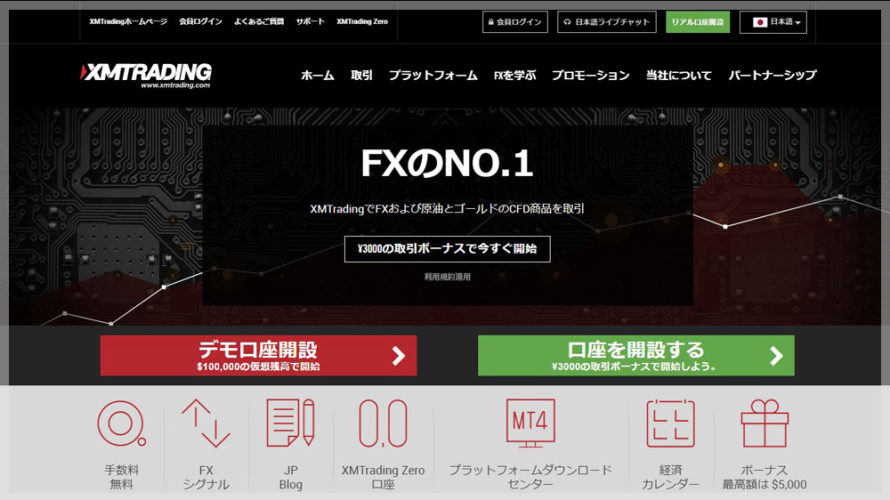
MT4のデモ口座開設から進めて行きましょう。
デモ口座開設のやり方
下記の「デモ口座開設はこちら」をクリックしてください。
下記の入力画面が表示されるので、上から順に入力をしていきましょう。
| お名前 | アルファベットで入力してください。 |
| 居住国 | 「Japan」を選択してください。 |
| 都道府県・市 | アルファベットでお住まいの地域を入力してください。ちなみに、都道府県の入力だけでも登録可能です。 例)Tokyo |
| Eメール | 自身のメールアドレスを入力して下さい。 |
| 電話番号 | 自身の電話番号を入力してください。 |
| 希望言語 | 日本語を選択してください。 |
| 取引口座詳細とパスワード |
取引口座詳細は下記の画像のように、それぞれの項目を選択。そして、口座パスワードを入力してください。 ※パスワードは忘れてしまわないように、きちんとメモを取っておいてください。 |
| 同意事項 | 同意事項にチェックを入れ「デモ口座開設」のボタンをクリックすると、デモ口座の登録は全て完了です。 |
デモ口座開設をクリックすると下記の画面が表示されます。
Eメールアドレスを確認してください
登録プロセスを完了するためには、ご登録後に受け取ったリンクをクリックしてEメールを確認してください。
ログインIDとサーバーの種類が書かれたメールが届くので、メールボックスを確認しましょう。これで、デモ口座開設が完了しました。お疲れ様でした。
※もし見当たらない場合は、迷惑メールに入ってないか確認してください。
MT4をインストールしよう
お使いのパソコンに合った以下のページをクリックして、XM MT4の公式ページにアクセスしましょう。
| Windowsの方 | Macの方 |
| ダウンロードはこちら | ダウンロードはこちら |
下記の画像の3つのボタンがあるので、その中の赤色のボタン「ダウンロード」をクリックしましょう。
ダウンロードフォルダにMT4のダウンローダーファイルが落ちてきているので、ダブルクリックして実行します。
あとはダイアログに従って進めばMT4のインストール完了です。
MT4にログインをしよう
インストールされたMX MT4のアプリを起動しましょう。
MT4画面右下にある「回線不通!」をクリックし、「ログイン」をクリックすると上記のログイン画面が開きます。
先ほど届いたメールに書かれているログインIDとパスワード、サーバーの種類をここに入力しログインボタンをクリック。
すると、MT4画面右下の「回線不通!」の表示が「〇〇〇/〇kb」になり、MT4のチャート画面が表示されます。
これで全てのMT4のサービスを、無料で使用することができるようになりました。
-
前の記事

デモ取引 2020.03.09
-
次の記事

HighLowオーストラリアに寄せられる~FAQ-01~ 2020.03.27